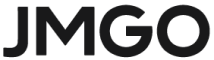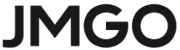Frequently Asked Questions
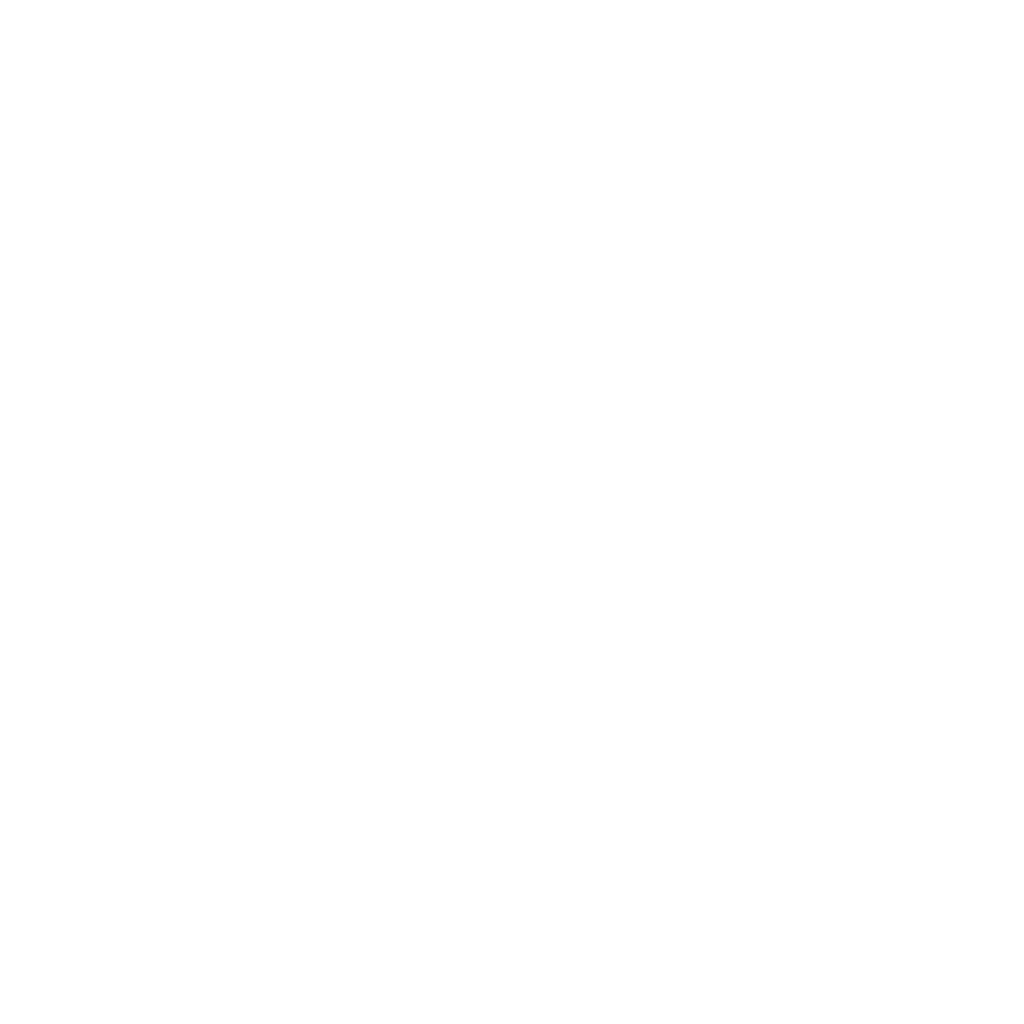
Support Email
Check most frequently asked questions here, if you still need help then please contact us at after-sales@jmgo.com
O1 PRO
The lamp life of O1 Pro is 45,000 hours.
It is below 30dB. Thanks to the ultra-short throw technology, the noise is barely audible with JMGO O1 Pro placed far away from where you sit.
JMGO O1 Pro is an LED projector.
It is 0.21:1 (Projecting a 100" screen 9 inches away from the wall).
The input lag is around 30ms under Low Latency Mode.
Yes. JMGO O1 Pro is 4K compatible, however, the output will be 1080P.
JMGO O1 Pro supports 1080P at 60Hz.
The brightness output of JMGO O1 Pro is 1,500 ANSI Lumens, and we recommend users to enjoy the full cinematic experience during low light or night time environment.
The recommended viewing distance is 4.9~13.1 feet.
JMGO O1 Prosupports Dolby Digital and Dolby Digital Plus.
Please click the links below for more details about the two formats:
Dolby Digital: https://developer.dolby.com/technology/dolby-audio/dolby-digital/
Dolby Digital Plus: https://developer.dolby.com/technology/dolby-audio/dolby-digital-plus/
The best recommended size of JMGO O1 Pro is 100 inches (9 inches from the wall).
Wavy edges indicates that the surface of the wall for projection is not flat. Please follow the steps below to solve the problem,
1. Pair JMGO O1 Pro with the JMGO App (make sure both your smartphone and JMGO O1 Pro are connected to the same network).
2. Go to "Image Flattening" in the JMGO App.
3. Take a photo of the projection screen, hit the "Use Photo" button, and the screen will correct by itself.
The key criteria for the keystone correction to perform perfectly is the wall. Please ensure your wall is in the most smooth and flat condition for keystone correction to detect the surface properly.
No. In this case, make sure to perform Wall Color Calibration once through Settings > Video Settings > Wall Color Calibration. The smart function detects the wall color and automatically adjusts the image accordingly.
Yes, you may. Be sure you are positioning JMGO O1 Pro upside down and set the projection mode to "Front Ceiling".
There are two ways to turn off JMGO O1 Pro:
1.Long press the "Luna" button and the "Home" button at the same time to enter the shutdown menu and select the "shutdown" option.
2.Press the round-shaped switch on JMGO O1 Pro to shut it down.
Note that a single click of the "Luna" button will enter the Companion Mode, while long-pressing the button directs JMGO O1 Pro to the sleep mode.
When JMGO O1 Pro is in "Sleep" mode, click the "Luna" button on the remote control to turn it on.
When JMGO O1 Pro is completely shut down, click the round-shaped switch on JMGO O1 Pro to turn it on.
We recommend using an ALR screen.
JMGO O1 Pro has 2*USB 2.0, 2*HDMI (one with ARC support), 1*S/PDIF and 1*LAN, and can be connected to TV sticks, set-top boxes, sound bars, game consoles, etc.
Users can use a set-top box and connect with HDMI cable.
Yes, HDMI CEC can be activated at: Settings > Source Signal. Once switched on, you can control multiple connected devices with one remote control.
1. Make sure your Apple device and JMGO O1 Pro are using the same network.
2. Click the "screen mirroring" icon on the "Control Center" menu.
*Please note that copyrighted contents from streaming services including Netflix cannot be screen-mirrored.
1. Make sure your Android device and JMGO O1 Pro are using the same network.
2. Download and install an App called "E-Share" on your Android device.
3. Enter "ESHARE" at the homepage of JMGO O1 Pro.
4. Click the "Scan" icon in the "E-Share" App on your Android device and scan the QR code to get connected.
5. After getting connected, you are good to screen-mirror contents from your Android device to JMGO O1 Pro.
*Please note that copyrighted contents from streaming services including Netflix cannot be screen-mirrored.
You will need to connect your PC with JMGO O1 Pro through an HDMI cable.
Yes. Download the JMGO App, and click the "Remote Control" icon under the "Controller" tab (please make sure your smartphone and JMGO O1 Pro are within the same network).
6 languages: English, German, French, Spanish, Japanese, Chinese (both simplified and traditional).
Yes, you can activate the timer at: Settings > Advanced Settings > Timed Shutdown. JMGO O1 Pro will be shut down if no activity is detected after 15/30/60/120/180 minutes. You may set your own timer by clicking the "User-Defined" button on the same menu.
Alternatively, you may set JMGO O1 Pro to enter Companion Mode if no activity is detected after 15/30/45/60 minutes.
Yes, you can find these Apps and more streaming services in the built-in App store. We recommend using a TV stick such as a Fire Stick, Roku Stick, or Apple TV to get a better experience.
Yes. JMGO O1 Pro has a Low Latency Mode: Settings > Video Settings > Low Latency Mode. The mode can only be activated when an external source such as a game console is connected to JMGO O1 Pro.
Yes. Put the Apk. file in the foot directory of a USB disk and plug it in. Enter "FILE" at the homepage of O1 Pro, find the Apk. file and install the App.
JMGO O1 Pro supports top-and-bottom and side-by-side 3D movies. Blu-ray 3D is being developed.
To watch 3D movies on JMGO O1 Pro you'll need a pair of active shutter 3D glasses.
Make sure your smartphone is paired with JMGO O1 Pro, and then turn to the "Companion" tab in the JMGO App.
To delete widgets: Click "Manage" at the top right corner. You'll see a list of current widgets and can either change their order or delete any one of them.
To add widgets: Click "More" of the "Digital Art Gallery" section and you'll find all available art works. Enter the one you desire and hit the "Add Widget" button to add it.
Rest assured that the front AI camera is completely safe, secured and doesn't have any recording function. They will only be activated through designated commands like gesture control and auto brightness adjustment.
You can turn on or off the function at: Settings > Advanced Settings > JMGO Smart Eye > Master Switch.
There will be an icon indicating available firmware update on the top right corner of the homepage.
U2
The lamp life of JMGO U2 is 50,000 hours.
It's below 28dB. Thanks to the ultra-short throw technology, the noise is barely audible with JMGO U2 placed far away from where you sit.
JMGO U2 is a laser projector.
It's 0.25:1, meaning projecting a 100" screen at 11 inches from the wall.
The input lag is between 45~55ms under Game Mode.
JMGO U2 supports 4K at 60Hz and 4K at 30Hz.
The recommended viewing distance is 9.8~13.1 feet.
JMGO U2 supports Dolby Digital and Dolby Digital Plus.
Please click the links below for more details about the two formats:
Dolby Digital: https://developer.dolby.com/technology/dolby-audio/dolby-digital/
Dolby Digital Plus: https://developer.dolby.com/technology/dolby-audio/dolby-digital-plus/
The best recommended screen size of JMGO U2 is 100 inches. The image JMGO U2 projects remains sharp and clear with a screen size from 80 to 120 inches.
Yes, you may. Be sure you are positioning JMGO U2 upside down and set the projection mode to "Front Ceiling".
No, JMGO uses a fixed-focus lens, hence no digital adjustment functions. You may easily use the alignment tools pre-installed at the back of the machine to set up.
We recommend using an ALR screen.
JMGO U2's original 2 inbuilt full-range speakers and 2 tweeter speakers are already sufficient on delivering the audio experience. Of course, an extra sound bar or stereo system can definitely complete the theater room set up.
In this case, please try testing out the projection by moving to another wall in your space. If this issue does not remain, it could be due to the uneven surface of your wall. An ALR screen is recommended.
JMGO U2 has 2*USB (one of them 3.0), 2*HDMI (one with ARC support), 1*Optical, 1*LAN, and can be connected to TV sticks, set-top boxes, sound bars, game consoles, etc.
The Service ports are for our engineers' internal usage and not intended for users.
Users can use a set-top box and connect with HDMI cable.
Yes, HDMI CEC can be activated at: Settings > Source Signal. Once switched on, you can control multiple connected devices with one remote control.
1. Make sure your iOS device and JMGO U2 are using the same network.
2. Click the "screen mirroring" icon on the "Control Center" menu.
*Please note that copyrighted contents from streaming services including Netflix cannot be screen-mirrored.
1. Make sure your Android device and JMGO U2 are using the same network.
2. Download and install an App called "E-Share" on your Android device.
3. Enter "ESHARE" located at the homepage of JMGO U2.
4. Click the "Scan" icon in the "E-Share" App on your Android device and scan the QR code to get connected.
5. After getting connected, you are good to screen-mirror contents from your Android device to JMGO U2.
*Please note that copyrighted contents from streaming services including Netflix cannot be screen-mirrored.
You will need to connect your PC with JMGO U2 through an HDMI cable.
Yes. Download the JMGO App, and click the "Remote Control" icon under the "Controller" tab (please make sure your smartphone and JMGO U2 are within the same network).
6 languages: English, German, French, Spanish, Japanese, Chinese (both simplified and traditional).
Yes, you can activate the timer at: Settings > Advanced Settings > Timed Shutdown. JMGO U2 will be shut down if no activity is detected after 15/30/60/120/180 minutes. You may set your own timer by clicking the "User-Defined" button on the same menu.
Yes, you can find these Apps and more streaming services in the built-in App store. We recommend using a TV stick such as an Amazon Fire Stick, Roku Stick, or Apple TV to get a better experience.
Yes. After connecting a game console to JMGO U2, switch the Image Mode to "Game Mode" (Settings > Video Settings > Image Mode), and you are good to go.
Yes. Put the Apk. file in the foot directory of a USB disk and plug it in. Enter "FILE" at the homepage of U2, find the Apk. file and install the App.
JMGO U2 supports top-and-bottom, side-by-side, and Blu-ray 3D is being developed
To watch 3D movies on JMGO U2 you'll need a pair of active shutter 3D glasses.
No, JMGO U2 as a dedicated home theater solution, and therefore it does not have Companion Mode
There will be an icon indicating available firmware update on the top right corner of the homepage
O1
The lamp life of O1 is 45,000 hours.
The operating noise of O1 is <27dB. Thanks to the ultra-short throw technology, the noise is barely audible with JMGO O1 placed far away from where you sit.
JMGO O1 is an LED projector.
It's 0.25:1 (Projecting an 80" screen at 10 inches away from the wall).
The input lag is around 30ms under Low Latency Mode.
Yes. JMGO O1 is 4K compatible, however, the output will be 1080P.
JMGO O1 supports 1080P at 60Hz.
The brightness output of JMGO O1 is 800 ANSI Lumens, and we recommend users to enjoy the full cinematic experience during low light or night time environment.
The recommended viewing distance is 1.5~4m, or 4.9~13.1 feet.
JMGO O1 supports Dolby Digital and Dolby Digital Plus.
Please click the links below for more details about the two formats:
Dolby Digital: https://developer.dolby.com/technology/dolby-audio/dolby-digital/
Dolby Digital Plus: https://developer.dolby.com/technology/dolby-audio/dolby-digital-plus/
The best recommended size of JMGO O1 is 80 inches.
The key criteria for the keystone correction to perform perfectly is the wall. Please ensure your wall is in the most smooth and flat condition for keystone correction to detect the surface properly.
Yes, you may. Be sure you are positioning JMGO O1 upside down and set the projection mode to "Front Ceiling".
Normally this is caused by either the uneven wall surface or JMGO O1's light engine. There are a few steps to figure out the issue. First, please try moving the machine left and right, up and down on the same wall or on a different wall, and check if the wavy edge stays at the same position.
If the wavy edges disappear by moving JMGO O1, that means you are projecting on a wall with an uneven surface, which is a common cause of the wavy edges of UST projection. Please follow the instructions below to troubleshoot in this case,
1. Pair JMGO O1 with the JMGO App (make sure both your smartphone and JMGO O1 are connected to the same network).
2. Go to "Image Flattening" in the JMGO App.
3. Take a photo of the projection screen, hit the "Use Photo" button, and the screen will correct by itself.
If the issue remains, it could be a please contact us at after-sales@jmgo.com and let us help you figure it out.
No. In this case, make sure to perform Wall Color Calibration once through Settings > Video Settings > Wall Color Calibration. The smart function detects the wall color and automatically adjusts the image accordingly.
There are two ways to turn off JMGO O1:
1.Long press the "Luna" button and the "Home" button at the same time to enter the shutdown menu and select the "shutdown" option.
2.Press the round-shaped switch on JMGO O1 to shut it down.
Note that a single click of the "Luna" button will enter the Companion Mode, while long-pressing the button directs JMGO O1 to the sleep mode.
When JMGO O1 is in "Sleep" mode, click the "Luna" button on the remote control to turn it on.
When JMGO O1 is completely shut down, click the round-shaped switch on JMGO O1 to turn it on.
We recommend using an ALR screen.
JMGO O1 has 2*USB 2.0, 2*HDMI (one with ARC support), 1*S/PDIF and 1*LAN, and can be connected to TV sticks, set-top boxes, sound bars, game consoles, etc
Users can use a set-top box and connect with HDMI cable.
Yes, HDMI CEC can be activated at: Settings > Source Signal. Once switched on, you can control multiple connected devices with one remote control.
1. Make sure your Apple device and JMGO O1 are using the same network.
2. Click the "screen mirroring" icon on the "Control Center" menu.
*Please note that copyrighted contents from streaming services such as Netflix cannot be screen-mirrored.
1. Make sure your Android device and JMGO O1 are using the same network.
2. Download and install an App called "E-Share" on your Android device.
3. Enter "ESHARE" located at the homepage of JMGO O1.
4. Click the "Scan" icon in the "E-Share" App on your Android device and scan the QR code to get connected.
5. After getting connected, you are good to screen-mirror contents from your Android device to JMGO O1.
*Please note that copyrighted contents from streaming services including Netflix cannot be screen-mirrored.
You will need to connect your PC with JMGO O1 through an HDMI cable.
Yes. Download the JMGO App, and click the "Remote Control" icon under the "Controller" tab (please make sure your smartphone and JMGO O1 are within the same network).
6 languages: English, German, French, Spanish, Japanese, Chinese (both simplified and traditional).
Yes, you can activate the timer at: Settings > Advanced Settings > Timed Shutdown. JMGO O1 will be shut down if no activity is detected after 15/30/60/120/180 minutes. You may set your own timer by clicking the "User-Defined" button on the same menu.
Alternatively, you may set JMGO O1 to enter Companion Mode if no activity is detected after 15/30/45/60 minutes.
Yes, you can find these Apps and more streaming services in the built-in App store. We recommend using a TV stick such as a Fire Stick, Roku Stick, or Apple TV to get a better experience.
Yes. JMGO O1 has a Low Latency Mode: Settings > Video Settings > Low Latency Mode. The mode can only be activated when an external source such as a game console is connected to JMGO O1.
Yes. Put the Apk. file in the foot directory of a USB disk and plug it in. Enter "FILE" at the homepage of O1 Pro, find the Apk. file and install the App.
The 3D functionality of JMGO O1 is under development. When completed, it will be able to support top-and-bottom, side-by-side, and Blu-ray 3D formats.
To watch 3D movies on JMGO O1 you'll need a pair of active shutter 3D glasses.
Make sure your smart phone is paired with JMGO O1, and then turn to the "Companion" tab in the JMGO App.
To delete widgets: Click "Manage" at the top right corner. You'll see a list of current widgets and can either change their order or delete any one of them.
To add widgets: Click "More" of the "Digital Art Gallery" section and you'll find all available art works. Enter the one you desire and hit the "Add Widget" button to add it.
Outside China, due to copyright issues, the lyrics display is unavailable at the moment
There will be an icon indicating available firmware update on the top right corner of the homepage.
 Account
Account
 Account
Account