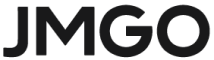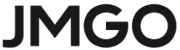How to Connect an iPhone to a Projector: A Step-by-Step Guide
From business presentations and engaging videos to the latest movies in a binge-watch session, understanding how to protect your iPhone on a bigger screen can be advantageous in many scenarios. More so, with recent technological developments, projecting content from an iPhone has become possible and easier.
In this guide, we will discuss step-by-step ways (methods) to connect a projector to an iPhone using both wired and wireless methods.
Why Connect Your iPhone to a Projector?
Projectors enable users to project the screen of their iPhones onto a bigger surface to make content sharing more beautiful to the audience. Be it a classroom, an office, or even a living room, there are benefits to connecting an iPhone with a projector, such as:
- Presentations: Display PowerPoint presentations, PDF files, or motion pictures to a wider crowd.
- Entertainment: Play films, YouTube clips, or even video games on a bigger screen.
- Photos and Videos: Share your media, like family photos or vacation videos, with others.
Now, let’s explore the different methods to make this connection happen.
Method 1: Wired Connection Using an HDMI Adapter
Among the various ways of connecting an iPhone to a projector, the wired connection using an HDMI adapter is the most efficient and likely the easiest. It eliminates connection inconveniences as it does not allow any connection lags, and so it is ideal for cases where a quick, hassle-free installation is needed.

What You’ll Need:
- Apple Lightning to Digital AV Adapter: This adapter allows your iPhone to output video through an HDMI cable.
- HDMI Cable: Used to connect the adapter to the projector.
- Projector with HDMI Input: Ensure that your projector has an available HDMI port.
Steps to Connect:
- Plug in the HDMI Cable: Insert one end of the HDMI cable into the HDMI port on the projector.
- Connect the Adapter: Plug the other end of the HDMI cable into the Lightning to Digital AV Adapter.
- Attach the Adapter to Your iPhone: Connect the Lightning port to the charging slot of the iPhone.
- Select the Input Source on the Projector: Take control of the projector using the remote and navigate to the menu, then choose HDMI as the input within the projector's settings.
- Display Your Content: Once connected, your iPhone screen should automatically display on the projector. You can now project any content from your phone.
Method 2: Wireless Connection via AirPlay
If you wish to avoid cables, simply connect an iPhone to a projector using AirPlay, which is primarily used for screen mirroring. This technique is excellent for people who prefer to be mobile rather than stuck in one place with cords.

What You’ll Need:
- Apple TV or AirPlay-Compatible Device: Many projectors now have built-in AirPlay functionality, but if your projector does not, you can connect an Apple TV to the projector via HDMI.
- Wi-Fi Connection: Both the iPhone and Apple TV (or an AirPlay projector) must be connected to the same Wi-Fi network.
Steps to Connect:
- Set up the Apple TV or AirPlay Device: Connect the Apple TV to the projector using an HDMI cable and turn it on.
- Connect to Wi-Fi: Make sure both your iPhone and Apple TV are connected to the same Wi-Fi network.
- Open Control Center on Your iPhone: For iPhone X and later models, swipe down from the upper right corner of the display; otherwise, swipe up from the bottom edge for earlier versions to reach out to the Control Center.
- Select Screen Mirroring: Tap on Screen Mirroring, and a list of available devices will appear.
- Choose Your AirPlay Device: Locate your Apple TV or a compatible projector in the list and click on it.
- Start Streaming: Your iPhone screen has been mirrored on the projector’s screen. Thus, videos can be streamed, slides displayed, and games played without any wired connection.
Method 3: VGA Adapter for Older Projectors
If you are using an old model projector that only has a VGA input, you can use the Lightning to VGA Adapter to connect your iPhone to the projector. Even though VGA does not transmit audio, it is suitable for simple video slide shows.

What You’ll Need:
- Apple Lightning to VGA Adapter: With this adapter, you can connect your iPhone to other devices, such as projectors, that only have a VGA input.
- VGA Cable: Used to connect the adapter to the projector.
- Projector with VGA Input: Before you begin, ensure your projector has a VGA socket.
Steps to Connect:
- Plug in the VGA Cable: Connect one end of the VGA cable to the projector’s VGA port.
- Connect the Adapter: Plug the other end of the VGA cable into the Lightning to the VGA Adapter.
- Attach the Adapter to Your iPhone: Insert the Lightning connector into your iPhone device.
- Select the Input Source on the Projector: Access the projector’s menu options and choose VGA input.
- Start Projecting: Project the iPhone screen on the projector and display your content. If audio is required, connect the external speakers through the headphone jack.
Pro-tip, for the best experience, consider buying the new projector options, a JMGO N1S is a great option with 1080P resolution, gimbal experience, and proper brightness to enjoy your watching experience.
Method 4: Using a Streaming Device
Another wireless method is to use a streaming device like a Chromecast, Amazon Fire Stick, or Roku. These devices allow you to cast or mirror your iPhone screen onto a projector.

What You’ll Need:
- Streaming Device: Chromecast, Roku, or Fire Stick.
- Wi-Fi Connection: Ensure both your iPhone and the streaming device are on the same Wi-Fi network.
Steps to Connect:
- Set up the Streaming Device: Insert the device into the projector's HDMI port and connect it to a Wi-Fi network.
- Open a Supported App: Numerous applications, such as YouTube, Netflix, and Disney+, permit the application to perform the casting.
- Tap the Cast Button: Start up the application on your iPhone and tap the cast button located at the top of the application (typically in the upper right corner of the app).
- Select Your Streaming Device: From the list of available devices, select your Chromecast, Roku, or Fire Stick.
- Start Streaming: Now, the content will stream directly to the projector with no need for any wires.
Troubleshooting Common Issues
- No Signal on Projector: If you encounter a warning “No Signal” when using a projector, then verify once again the input source settings of the projector. Make sure you have picked the right HDMI, VGA, or wireless, according to the way you have connected.
- No Sound: For wired connections, an audio solution will be needed separately since VGA carries video signals only. Speakers can be connected to the iPhone headset jack, or Bluetooth-enabled speakers can be used.
- AirPlay Not Connecting: In case AirPlay fails to connect, ensure that your iPhone and the associated Apple TV or AirPlay-enabled projector are on the same Wi-Fi network. Additionally, rebooting both devices may help in overcoming connectivity problems.
If you’re curious about how to set up a projector when buying one, check out some informative ideas best suited to your chosen product.
Conclusion
Connecting your iPhone to the projector creates endless opportunities for making a presentation, streaming, or sharing content with people. If you want the old-fashioned regular HDMI connection or the more modern wireless AirPlay option, it all depends on the equipment that you possess and the requirements you wish to satisfy.
If you want to know how to connect your iPhone to the projector in the simplest way possible, all the steps are given below so that you can enjoy media on a large screen, whether it’s for work, school, or home. Contact JMGO to get the best projectors that suit your home!
 Account
Account
 Account
Account